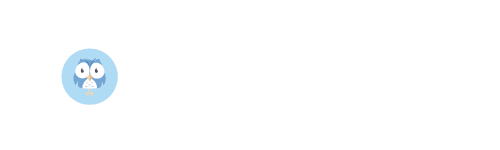
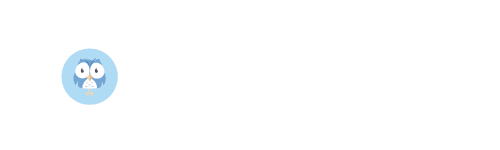
Write, explore, and share your code with Jupyter's visual interface for Python and other coding languages.
You can choose to run the Jupyter app on either a personal server or Heroku.
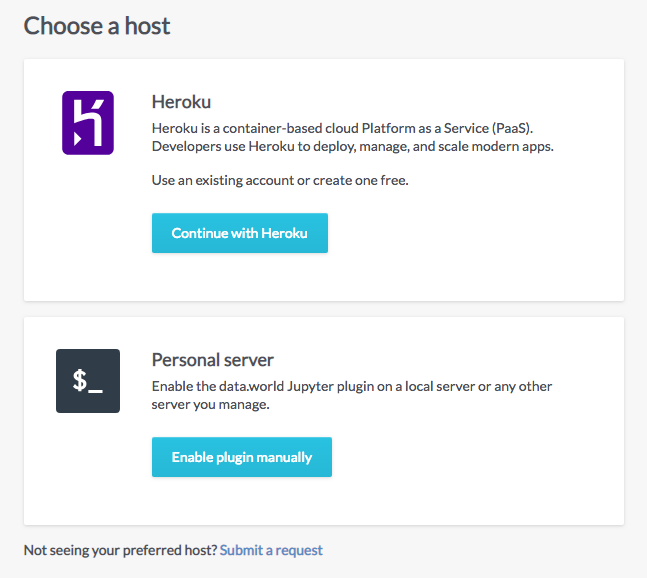
You can choose to work within a previously created version of Jupyter Notebook or create a new instance.
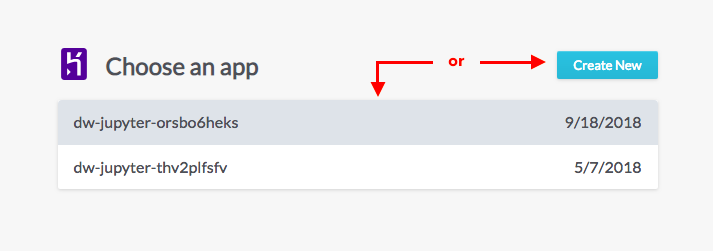
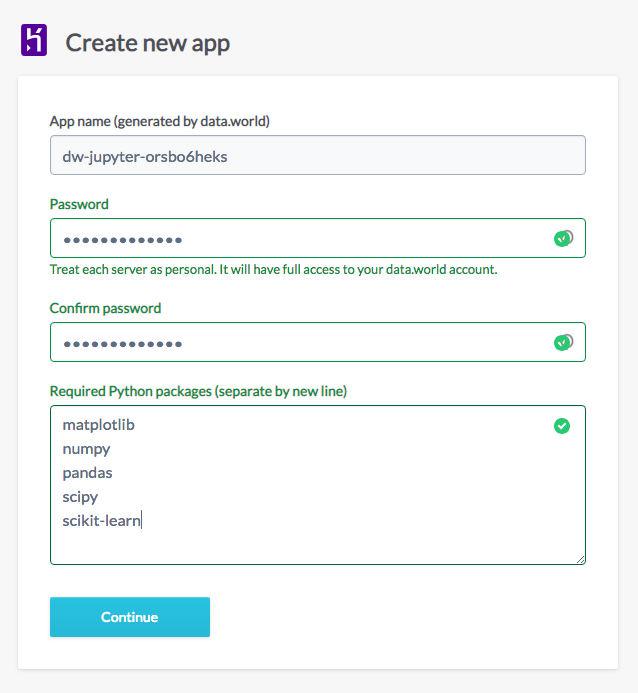
Using a personal server is an easy way to run applications, allowing you full control over setup and configuration.
pip (Python 2.7 or 3.4+)
pip install dwcontents
~/.jupyter/jupyter_notebook_config.py with settings:
import dwcontents
import os
c = get_config()
c.NotebookApp.contents_manager_class = dwcontents.DwContents
c.DwContents.dw_auth_token = 'YOUR_API_TOKEN'
jupyter and jupyterlab (optional) have already been installed, start as normal, for example:
$ jupyter lab
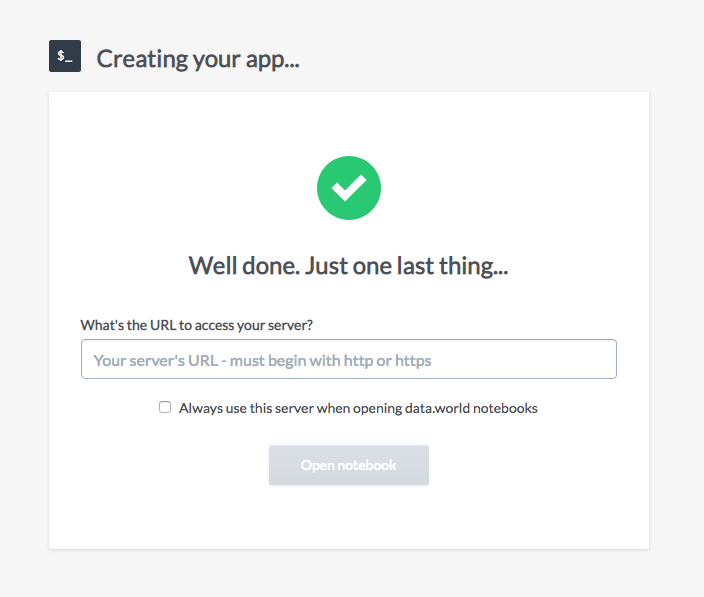
Use Jupyter to create new notebooks or open & edit previous notebooks.
.ipynb files).
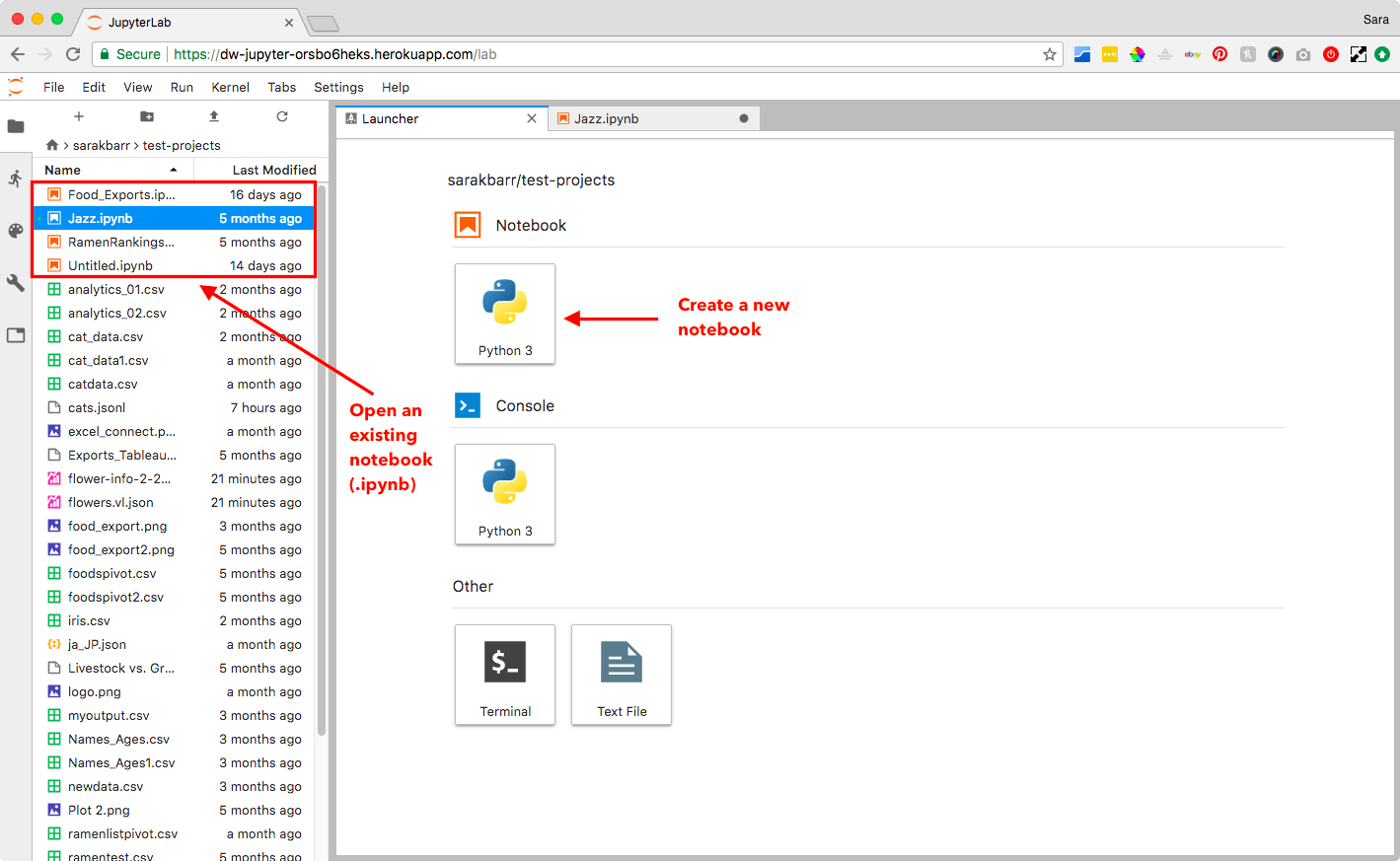
Here are a few things you can do with Jupyter and data.world:
import datadotworld function and var = dw.load_dataset('project-id')
import datadotworld as dw
lds = dw.load_dataset('garyhoov/us-food-imports-and-exports')
table_name.to_csv('csvname.csv', index=True), which will allow you to upload directly to data.world through Jupyter.
foodspivot.to_csv('foods.csv', index=True)
import datadotworld
import datadotworld as dw
client = dw.api_client()
client.upload_files('sarakbarr/test-projects', 'foods.csv')
client.upload_files('sarakbarr/test-projects', 'foods_chart.png')